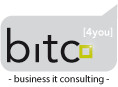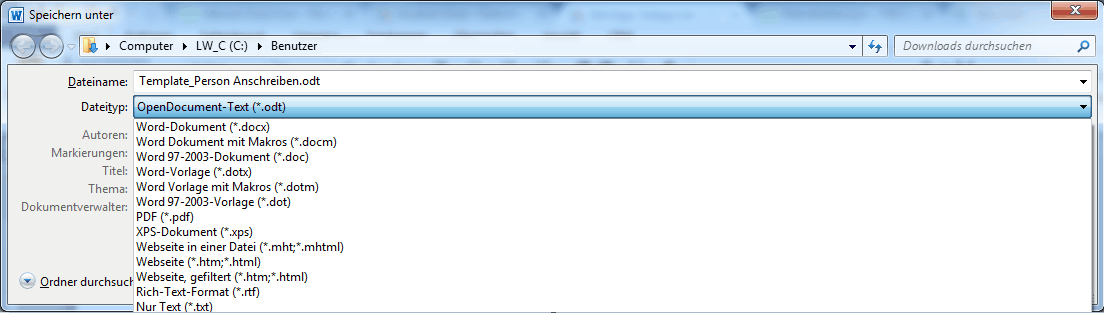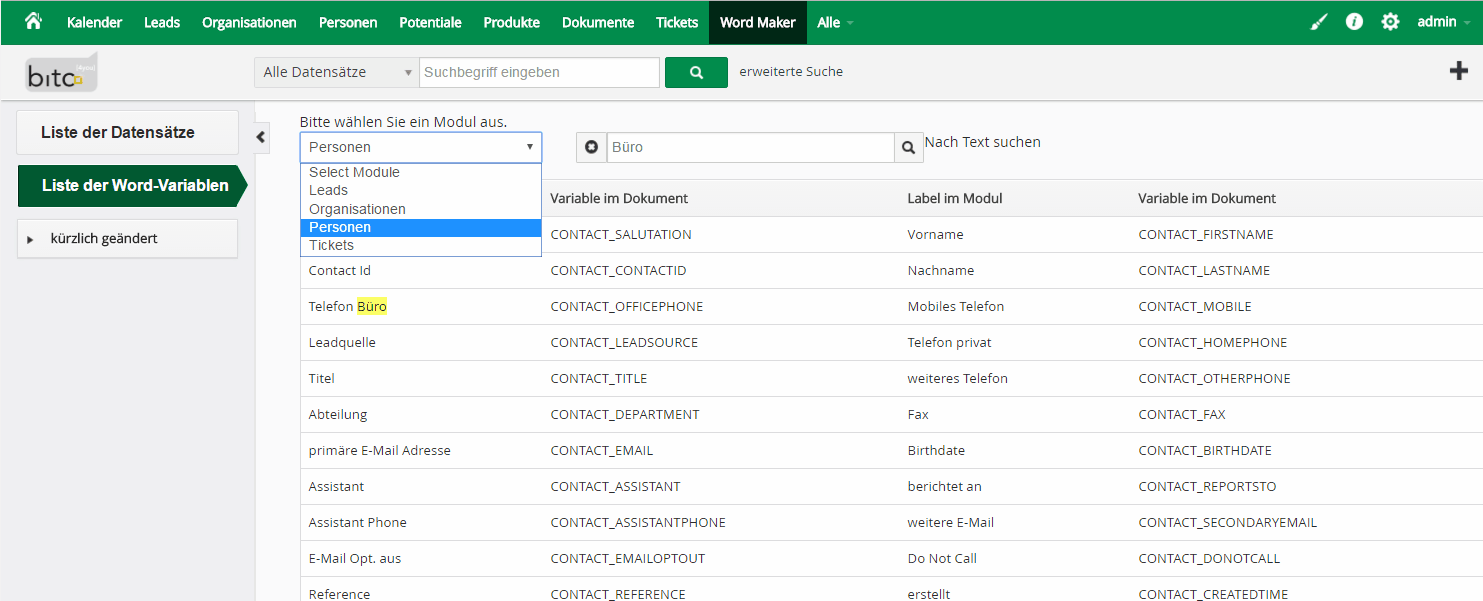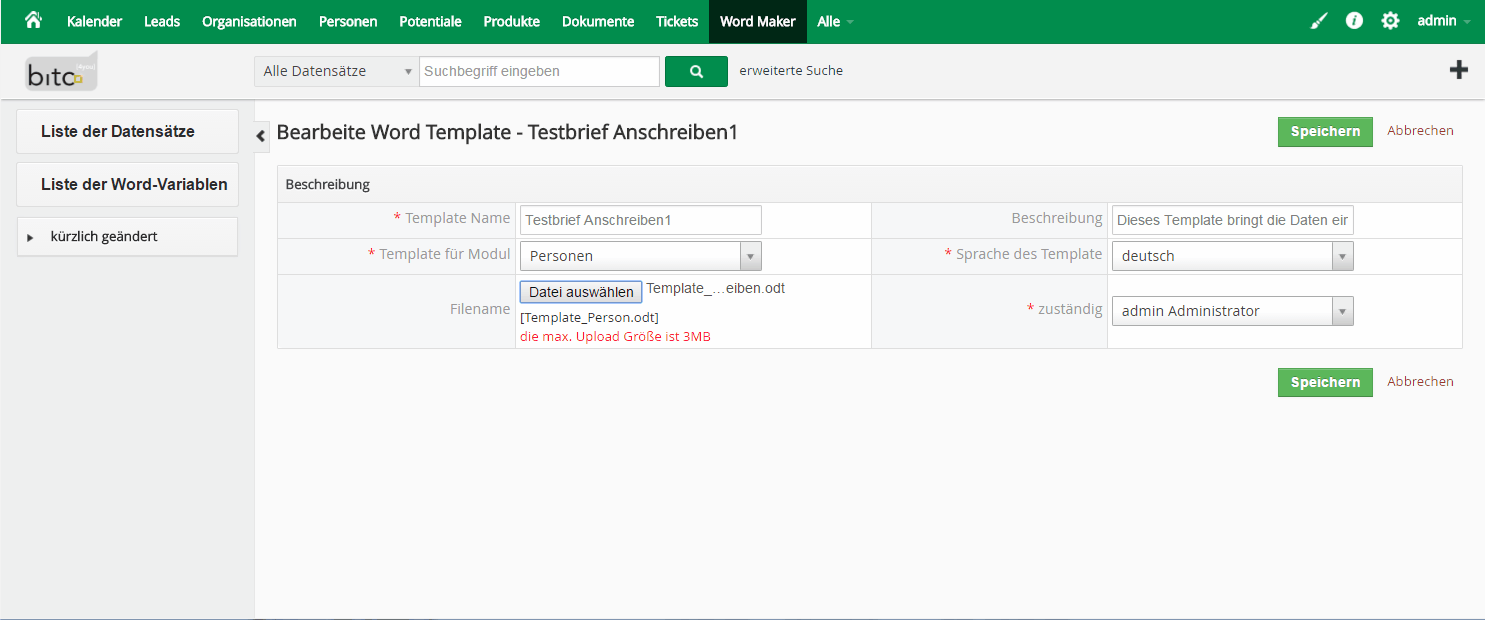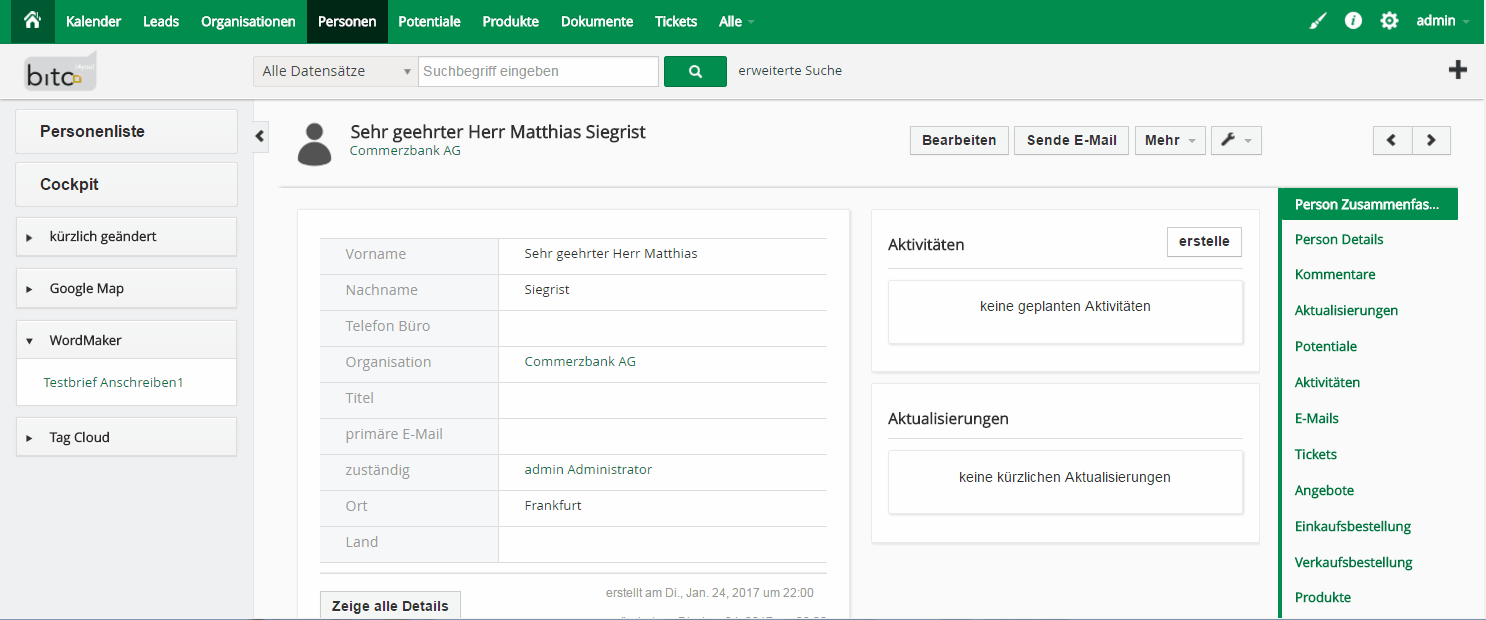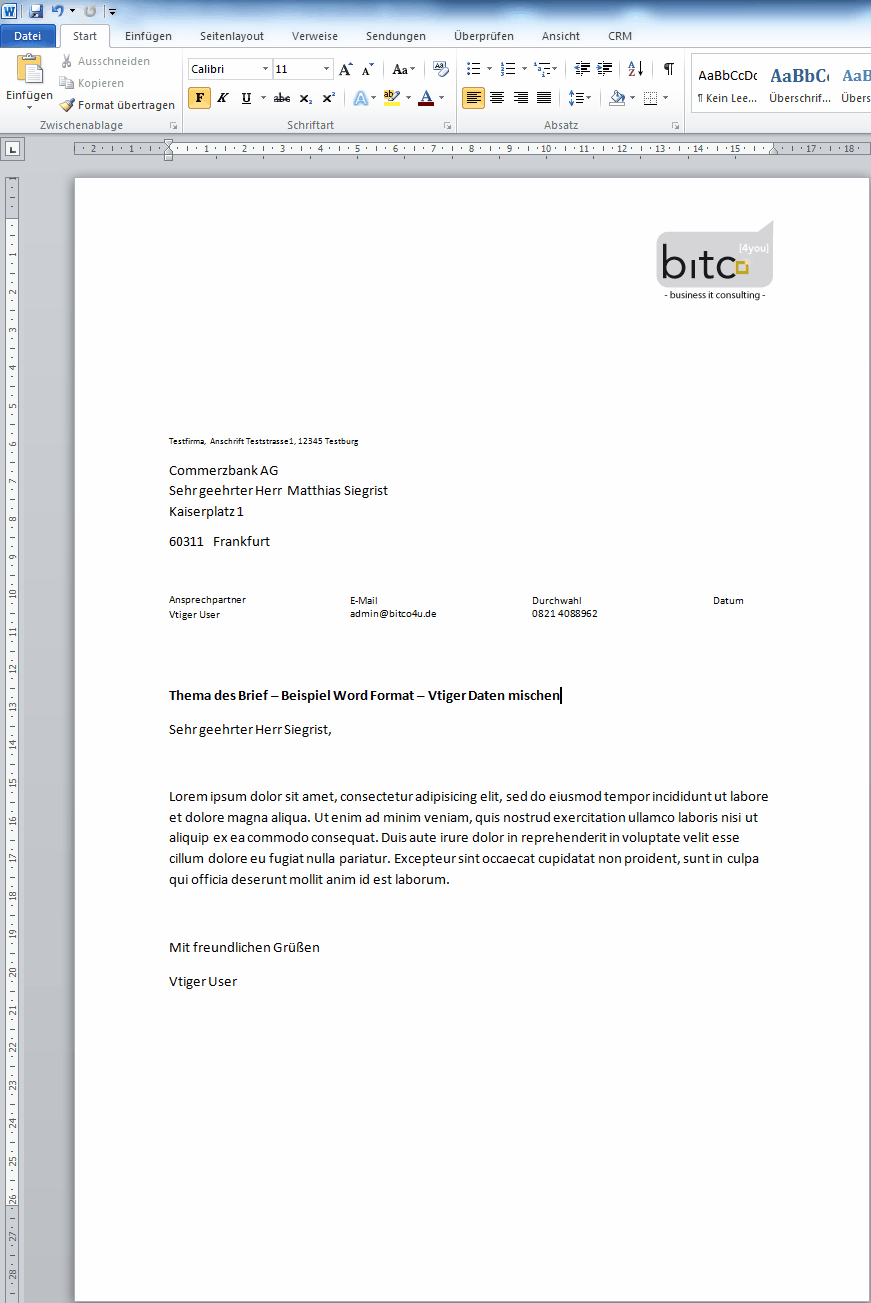1. MS Word Template für vTiger CRM erstellen
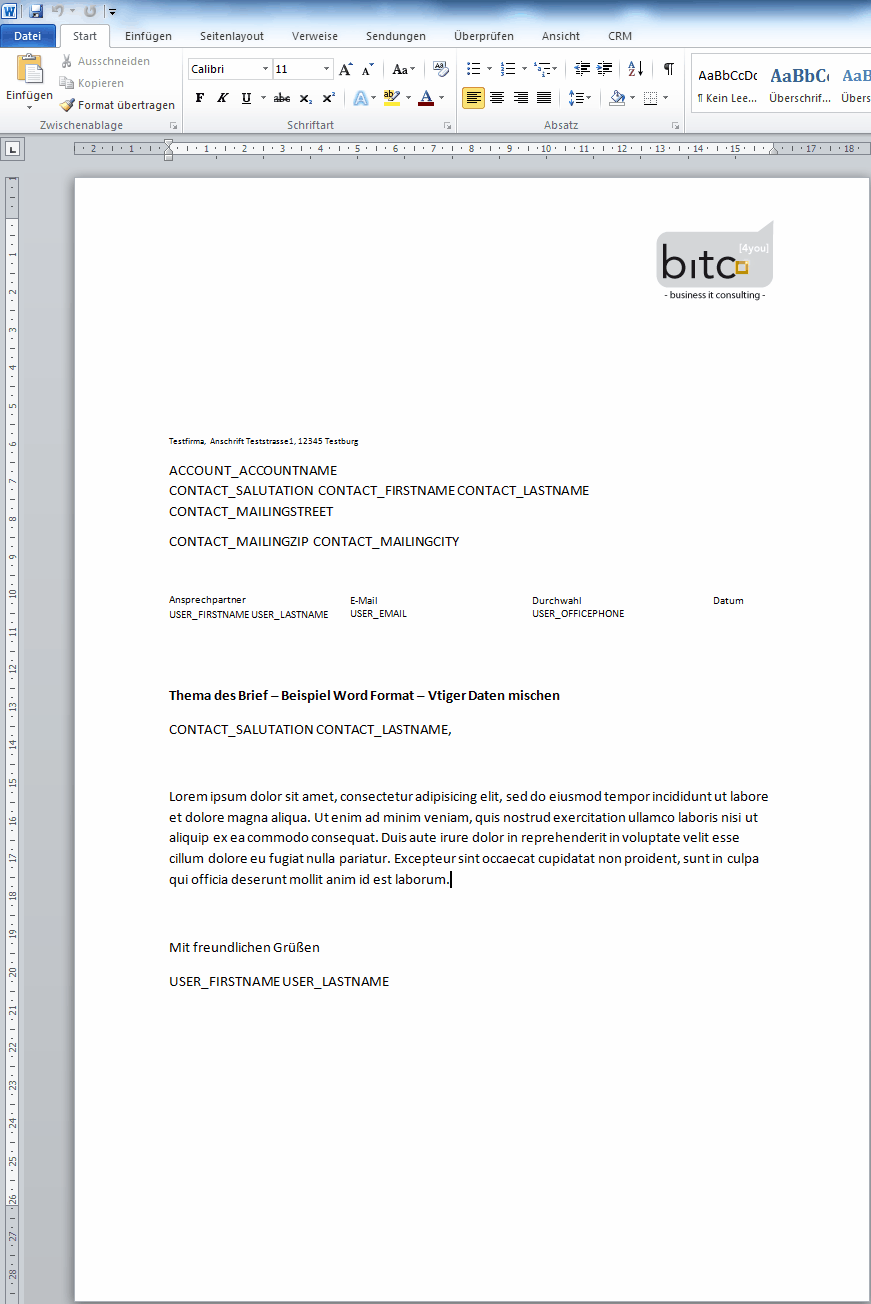
Mit WordMaker können Moduldaten, aus Personen, Organisationen in ein MS Word kompatibles Dokument exportiert werden. Öffnen Sie dazu MS Word und erstellen Sie eine Vorlage für vTiger CRM. Jede Vorlage die Sie erstellen muss einem vTiger CRM Modul zugeordnet ein. An den Stellen im Dokument, die von vTiger CRM ersetzt werden sollen, tragen Sie Platzhalter für die Feldinhalte aus einem vTiger CRM Datensatz ein. Die Namen der Platzhalter sind abhängig vom Modul und den zusätzlich, mit Customizing konfigurierten Datenfelder. Wie die Namen der Platzhalter eines Moduls ermittelt werden, erfahren Sie nachfolgend.
Ein Platzhalter besteht aus zwei Teilen, der Modulbezeichnung und dem Feldnamen, getrennt durch einen Unterstrich. Platzhalter müssen in Großbuchstaben geschrieben werden.
Zum Beispiel:
Für die Organisation ist die Modulbezeichnung ACCOUNT.
Der Name der Organisation ist ACCOUNTNAME.
Soll in Ihrem Template der Firmenname aus der Organisation (Modul Accounts) angezeigt werden, muss im MS Word Template der Firmenname mit ACCOUNT_ACCOUNTNAME referenziert werden.